
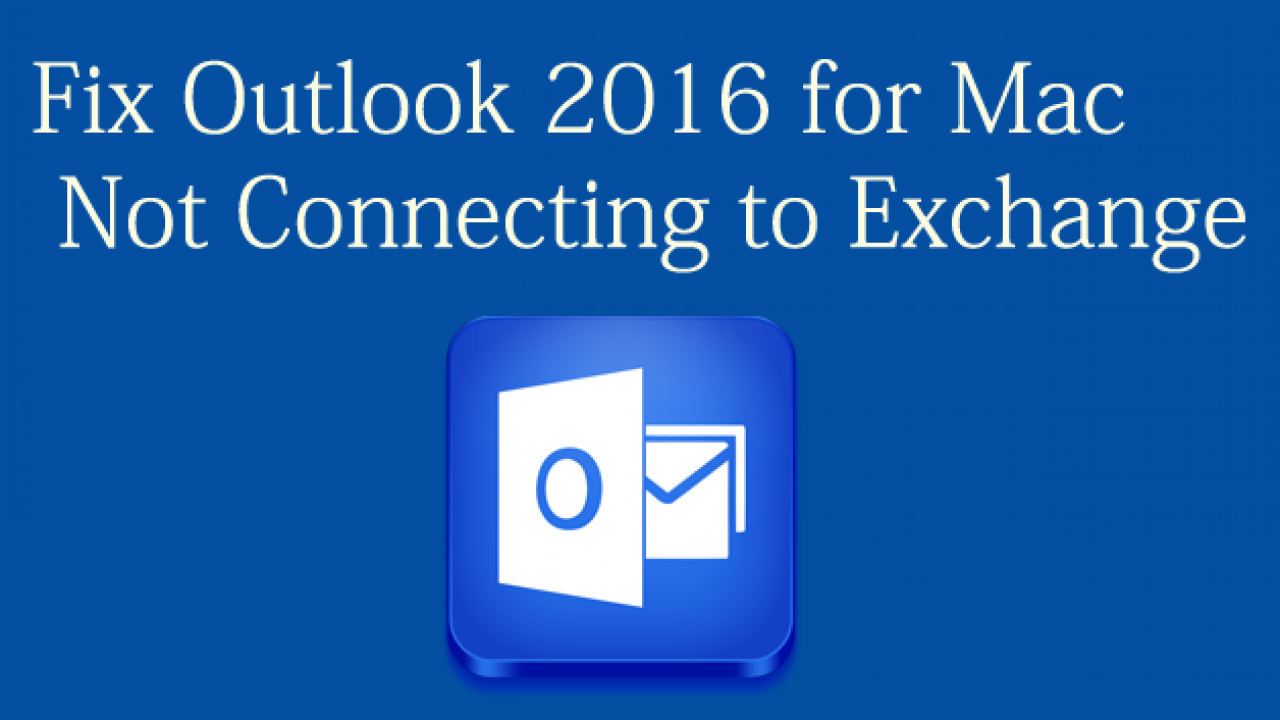
Open Notepad and copy-paste the following text:ģ. On the root folder of drive C:, create a folder and name it: AutodiscoverĢ. * Note: If cannot see this webpage, then contact the company's Administrator to find out the AutoDiscover URL address.
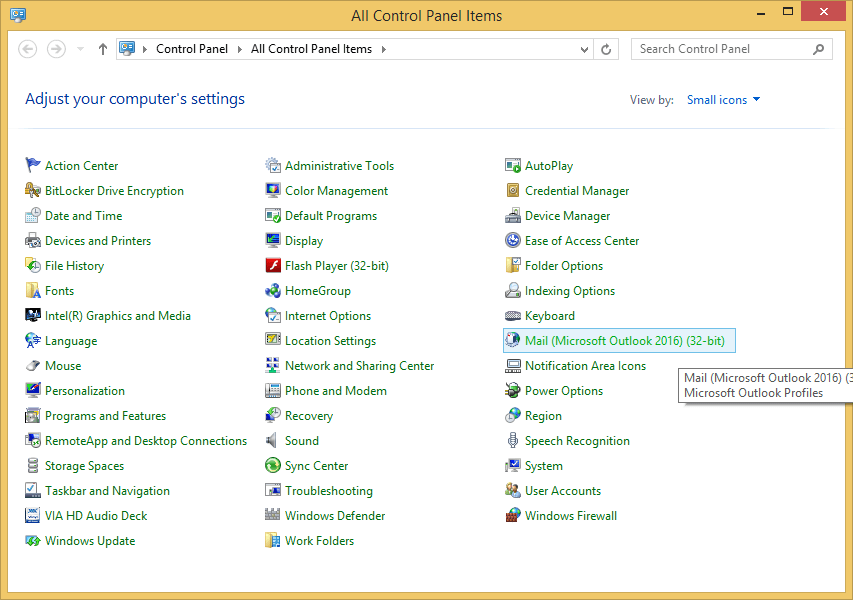
If after login, you see a webpage like in the screenshot below, (with 'ErrorCode'= 600 and 'Message'= Invalid Request, then the Autodiscovery service is successfully configured. Navigate and try to login with user’s credentials to one of the following URL’s:
:max_bytes(150000):strip_icc()/AccountSettings-5bd9ca0cc9e77c0051e1f815.jpg)
The Autodiscover service is configured on the Exchange Server and the Autodiscover URL has been published. * Note: Change the “ ” with your company's domain name or OWA Web Address.Ģ. The user has already access to the company’s email through OWA.
#Outlook for mac 2016 wont connect to office 365 echange how to#
How to Manually Configure Exchange in Outlook 2016/2019/365 with Autodiscover.xml.īefore you continue to add the Exchange account in Outlook by using the steps below, make sure that:ġ. So, in this tutorial you’ll find detailed instructions on how to configure Outlook 2016/2019 or 365 with Exchange, by using a Local XML file (aka "autodiscover.xml"). In Outlook 2016/2019 or 365, the only way to manually setup an Exchange account is by using a local configuration file in XML format, with all the information needed to connect Outlook to the Exchange server. In the latest Outlook versions (2016/2019 or 365) this option is missing (the manual setup is not supported), and many users face problems to setup Outlook with Exchange, especially if needed to specify a URL to connect to a proxy server for Exchange. In previous Outlook versions (Outlook 2007, 2010 & 2013) you have the option to manually setup and configure an Exchange Account.


 0 kommentar(er)
0 kommentar(er)
